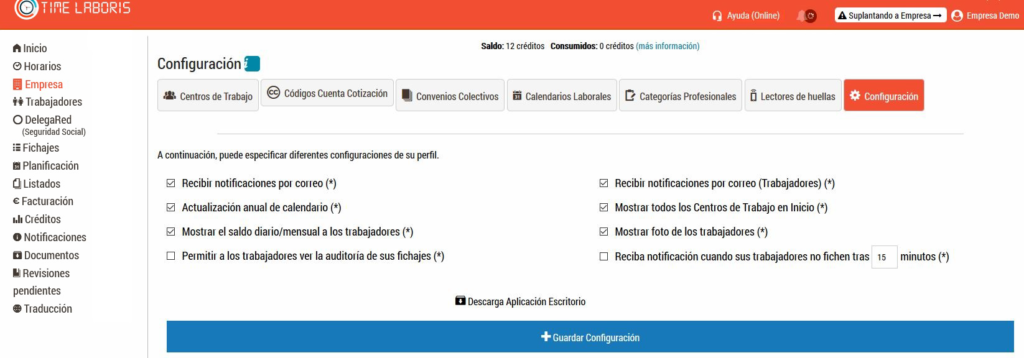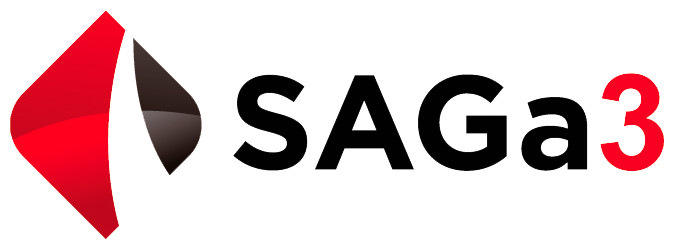Empresa
Desde el apartado de EMPRESA podrá configurar todos los datos e información sobre su empresa respecto a sus Centros de Trabajo, Códigos de cuenta de cotización, convenios colectivos, calendarios laborales, categorías profesionales… , tal y como se puede ver en la siguiente imagen.
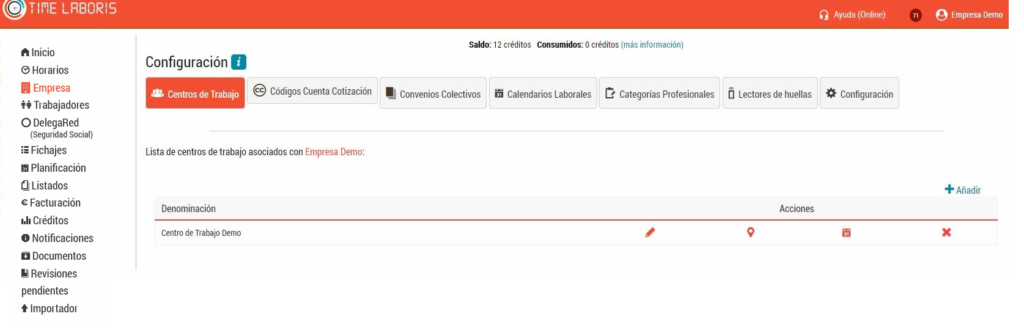
En la pestaña Centros de trabajo, el usuario deberá introducir los datos de cada centro de trabajo que posea la empresa,
si así fuera, con el fin de tener configurado cada centro en base a las características específicas de los mismos.
Para proceder al registro de un nuevo centro de trabajo, el usuario deberá pulsar en Añadir. Automáticamente le aparecerá una ficha que deberá rellenar con los datos del mismo: Domicilio, Teléfono, Localidad. . . En el apartado Denominación, deberá ponerse un nombre identificativo que diferencie a este centro del resto. Por ejemplo: almacén 1.
En cuanto al campo de Distancia al centro, cada empresa deberá definir a qué distancia máxima permitirá que sus empleados realicen su fichaje diario a través de sus dispositivos móviles.
Puede seguir el proceso de configuración del centro de trabajo pulsando en el icono del lápiz para editarlo. El resto de iconos que se pueden ver en la imagen, llevarán al usuario a la lista de centros de trabajo asociados con la empresa matriz, el calendario laboral del centro y el horario del mismo.
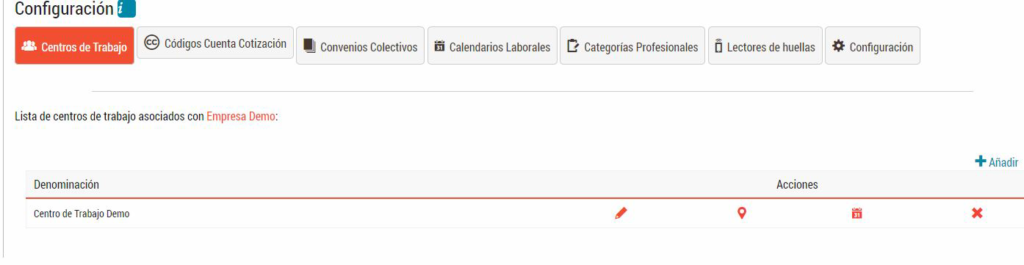
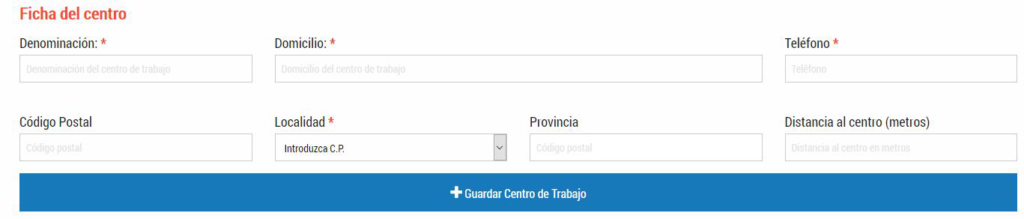

Centros de trabajo
Si procedemos a la configuración completa del centro pinchando en “Centros de trabajo” y a continuación seleccionamos el centro que queremos completar, el usuario encontrará los siguientes campos que se describen a continuación y que son completamente personalizables pulsando en el botón Añadir.
Causas de Pausas Laborales (Interrupciones)
En este apartado se trata de estipular qué tipo de interrupciones admite la empresa en la jornada laboral de sus trabajadores. En este sentido, Time Laboris permite especificar si esas interrupciones van a ser contabilizadas por la empresa fuera de las horas obligatorias del empleado o si va a incluir ese tiempo dentro de su jornada. Por defecto la aplicación toma que la empresa no lo incluye, pero es completamente modificable a través del icono del lápiz con el que se procede a la edición del campo.
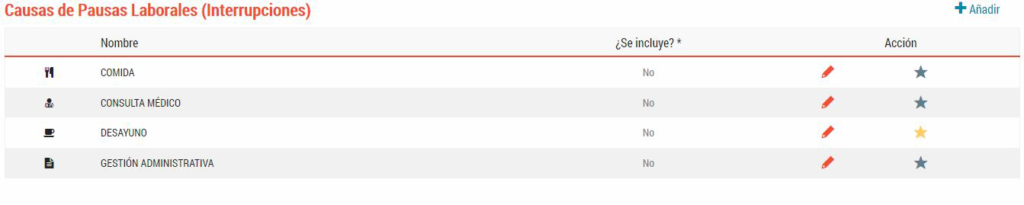
Licencias y permisos
La empresa debe definir qué licencias y permisos va a permitir que sus empleados soliciten a través de la aplicación. Este apartado tiene una gran importancia, entre otros aspectos, para el recuento mensual de las horas cumplidas por el trabajador.

Calendarios laborales
Time Laboris toma por defecto el calendario de la dirección que se haya introducido al registrar el centro de trabajo, tal y como lo hiciera con la empresa central grabada en primer momento. No obstante, es modificable pulsando en la opción “Cambiar”.

Trabajadores
Desde este apartado se indican el número de días que los trabajadores podrán consultar de fichajes anteriores.
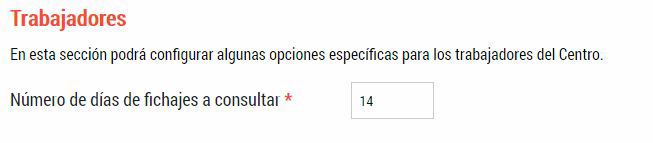
Ubicación
Además de los apartados anteriores, Time Laboris contempla la ubicación exacta en latitud y longitud del centro y te ofrece la posibilidad de dibujar sobre el mapa el punto exacto.
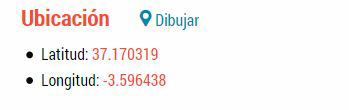
Ficha del centro
Por último, en la parte baja de la pantalla encontrará la ficha con los datos básicos del centro en cuestión.
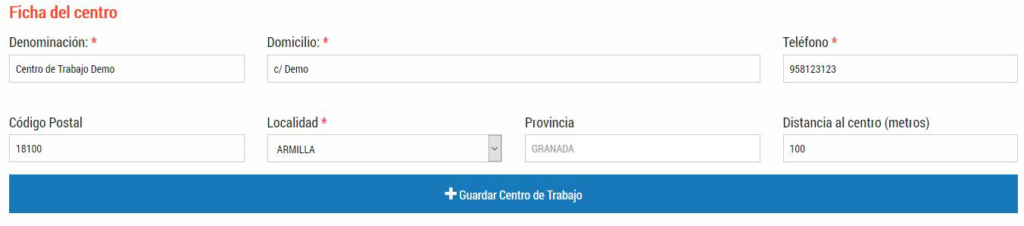
Para finalizar el proceso de configuración de cada centro, solo deberá pulsar el botón inferior Guardar Centro de Trabajo.
Códigos cuenta cotización
Seguiremos la configuración añadiendo los “Códigos de cuenta de cotización”, para ello debe pulsar en Añadir e indicar el ccc y régimen y para guardarlo pincharemos en “Guardar centro de trabajo”.
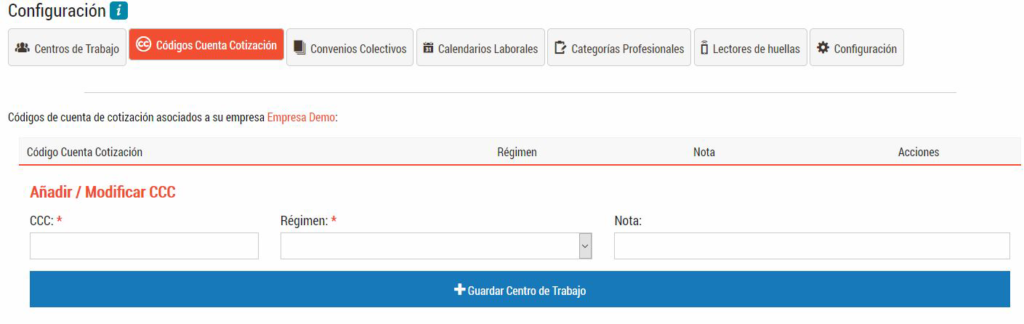
Convenios Colectivos
Time Laboris le permite al usuario recoger diferentes convenios colectivos y comprobar con REGCON las características de los mismos.
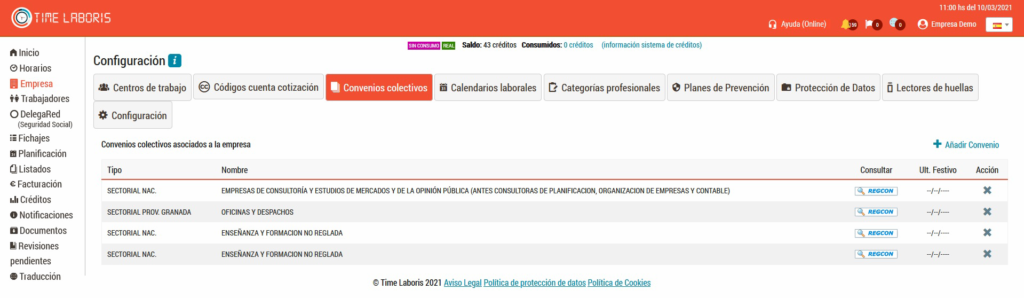
Desde este apartado incluiremos los convenios colectivos que se apliquen a la empresa pulsando Añadir convenio. Una vez pinche en ese apartado, se abrirá un desplegable para que pueda seleccionar el tipo de convenio entre Sectorial, Convenio de Empresa o Sin Convenio Colectivo.
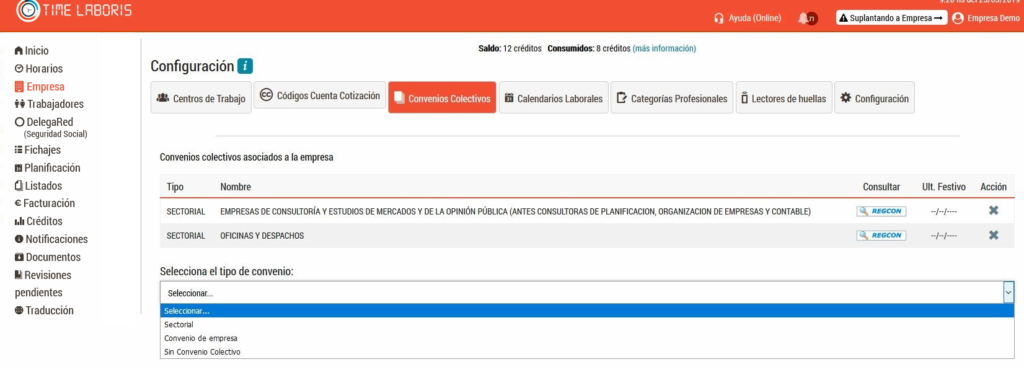
Convenio Sectorial
Si escogemos la opción de convenio sectorial, se abrirá un desplegable para que pueda seleccionar el tipo de convenio entre Nacional, Autonómico o Provincial.
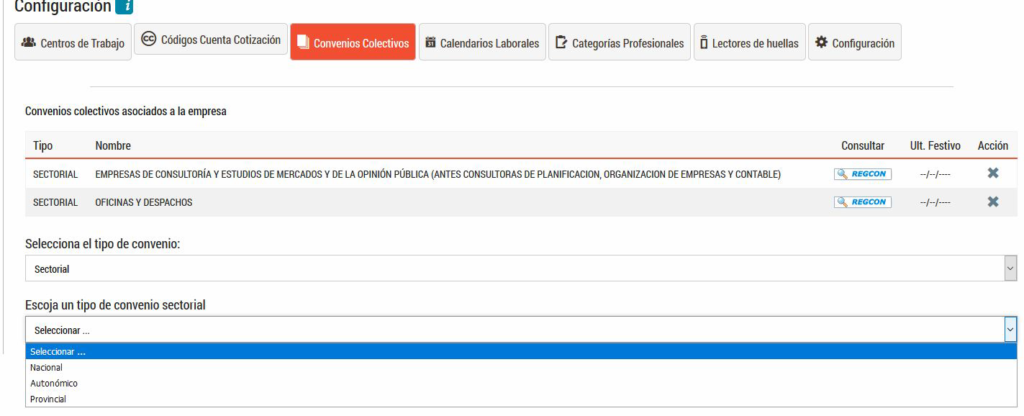
Nacional: La aplicación ofrece todos los convenios nacionales para que usted haga la elección del que más se ajuste a su actividad. Una vez escogido, Time Laboris calcula las horas anuales de manera automática y podremos editar los días de vacaciones anuales diferenciando entre hábiles o naturales y añadir días festivos manualmente a nuestro calendario.
Para finalizar el proceso, el usuario solo deberá pinchar en el botón inferior Guardar convenio.
Autonómico: Al seleccionar la opción de convenio sectorial autonómico, deberá elegir la comunidad que desea. Tras esta elección, el usuario deberá seleccionar el convenio colectivo pertinente apareciendo de manera automática el número de horas y minutos semanales que el empleado deberá cumplir. Además, al igual que en los convenios
nacionales, la aplicación nos permite editar los días de vacaciones anuales diferenciando entre hábiles o naturales y añadir días festivos manualmente a nuestro calendario.
Provincial: El proceso es el mismo. El usuario deberá seleccionar la provincia y elegir el convenio apropiado.
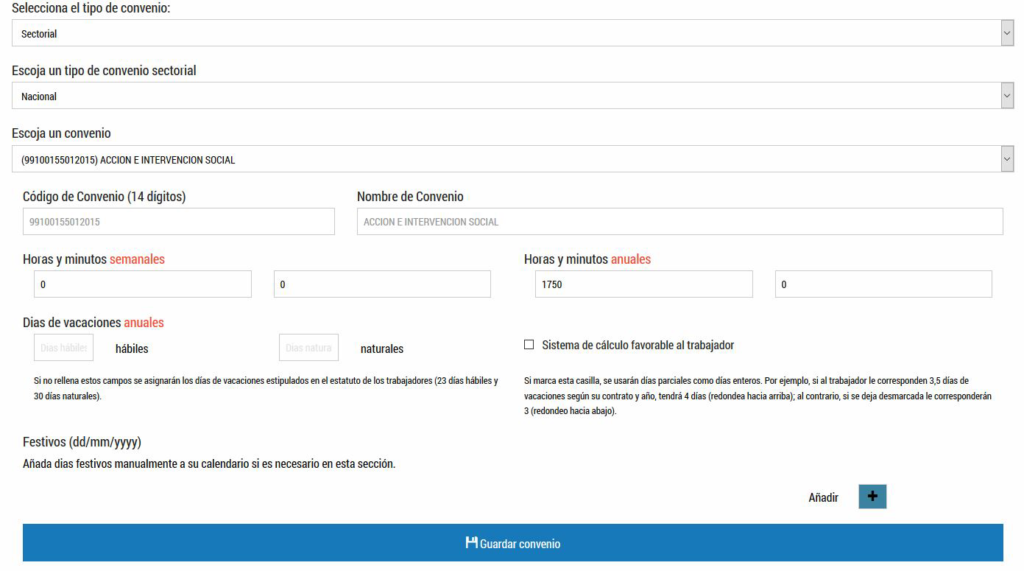
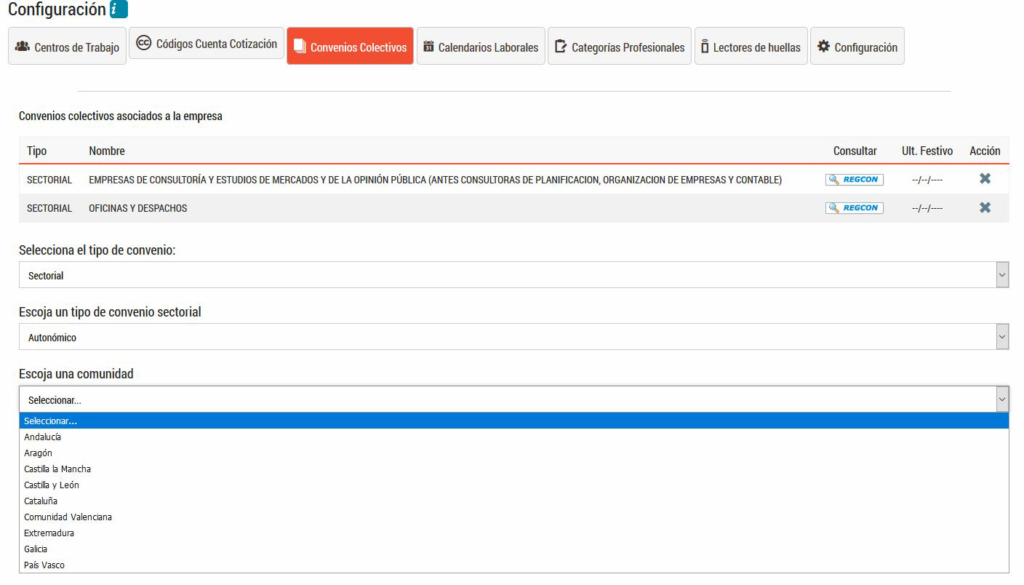
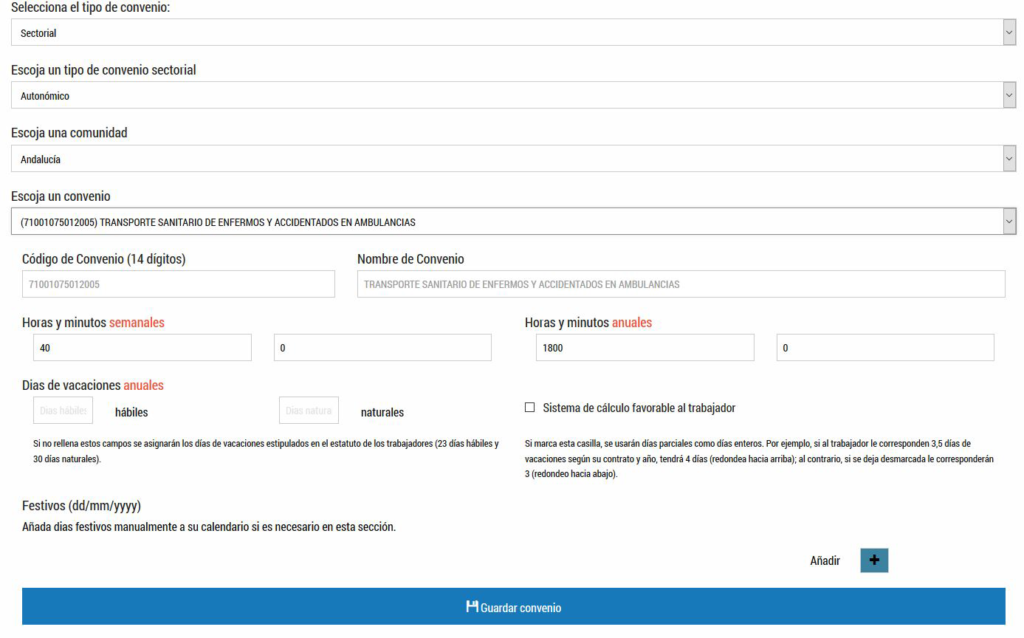
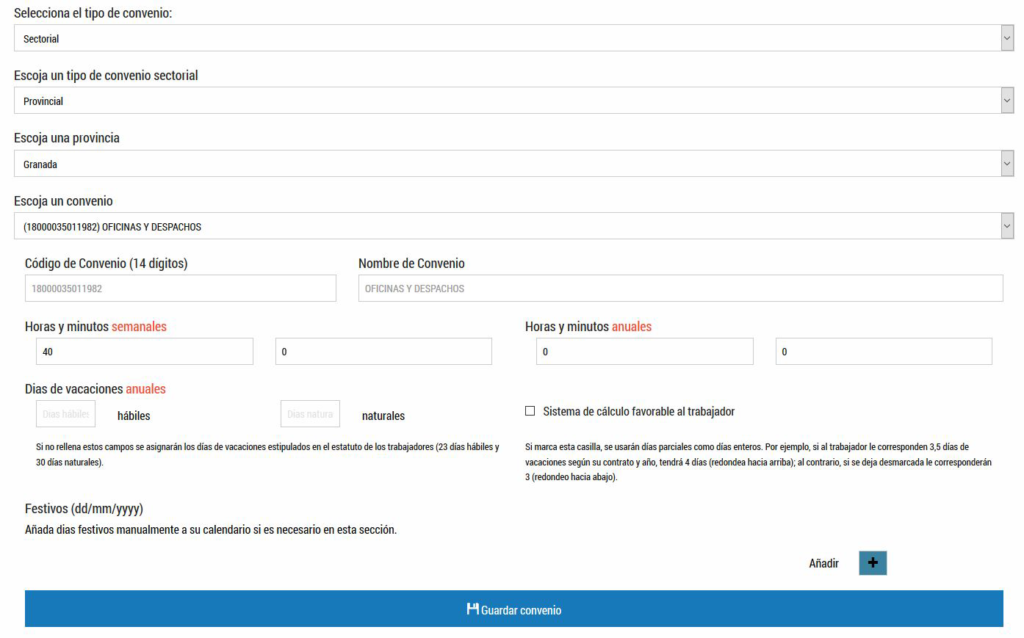
Convenio de empresa
En este caso, será la empresa la que deba rellenar los datos solicitados por la aplicación y establecer el nombre del convenio y las horas.
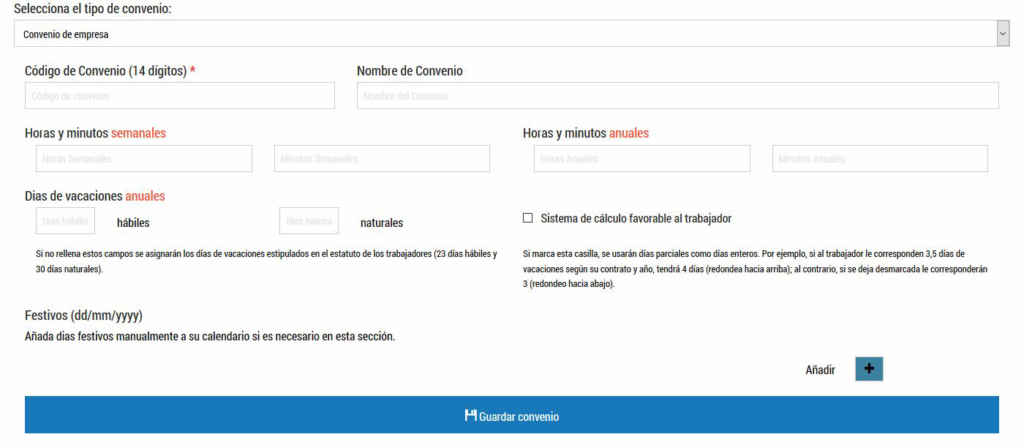
Sin convenio colectivo
En el caso de seleccionar la opción de Sin convenio colectivo, Time Laboris toma automáticamente el Estatuto de los Trabajadores como puede verse en la siguiente imagen, contemplando el cálculo directo de las horas a trabajar por el empleado.
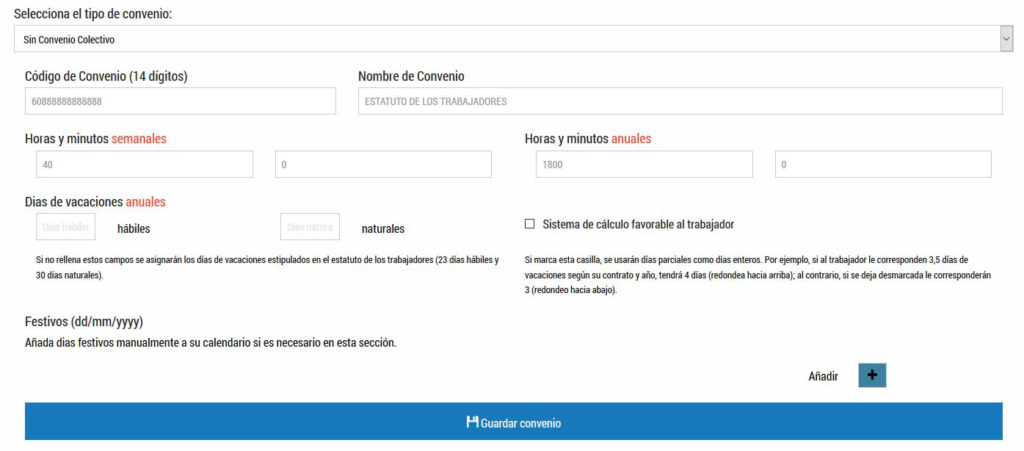
En cualquiera de los convenios existe la posibilidad de añadir días festivos por convenio o anular días festivos nacionales, autonómicos y locales presentes en el calendario laboral usado por la empresa o centro de trabajo.

Calendarios Laborales
En la pestaña de Calendarios laborales, al usuario le aparecerá por defecto el calendario correspondiente a la ciudad que haya especificado a la hora de registrar a su empresa en la aplicación.
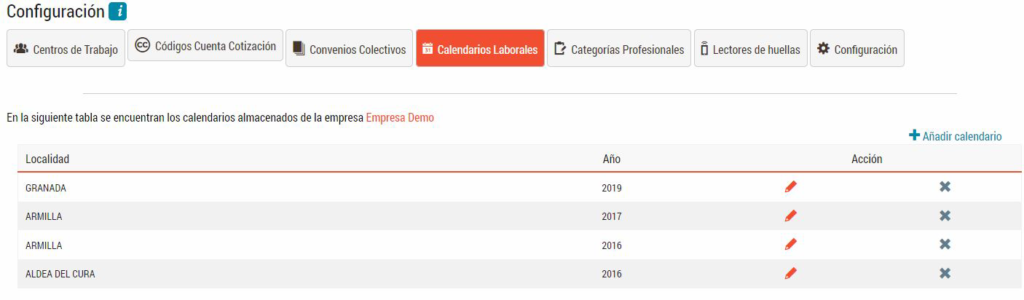
No obstante, Time Laboris permite añadir nuevo calendario pulsando en el botón Añadir calendario a través de un sencillo proceso en el que sólo deberá seleccionar la provincia, la localidad y el año y finalmente pulsar el botón de Guardar calendario. En todos los calendarios aparecerán detallados los festivos nacionales, provinciales y locales.
Categorías Profesionales
En este apartado, deberán detallarse todos los tipos de trabajadores que tiene en plantilla la empresa. Por ejemplo, de ser un restaurante tendría camareros, cocineros, pinches de cocina, etc. Esta especificidad resultará de gran utilidad para analizar las necesidades de la empresa, sobre todo, en periodos concretos. Al pulsar en el botón Añadir la aplicación nos permitirá crear las categorías profesionales y guardarlas. Este apartado será fundamental para la configuración de los contratos de cada trabajador.
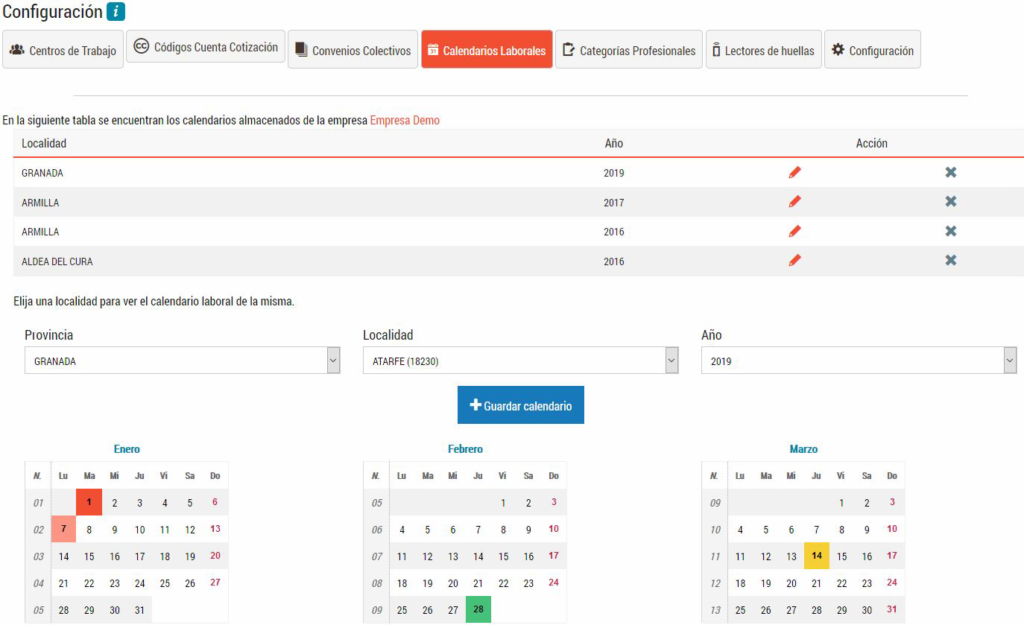
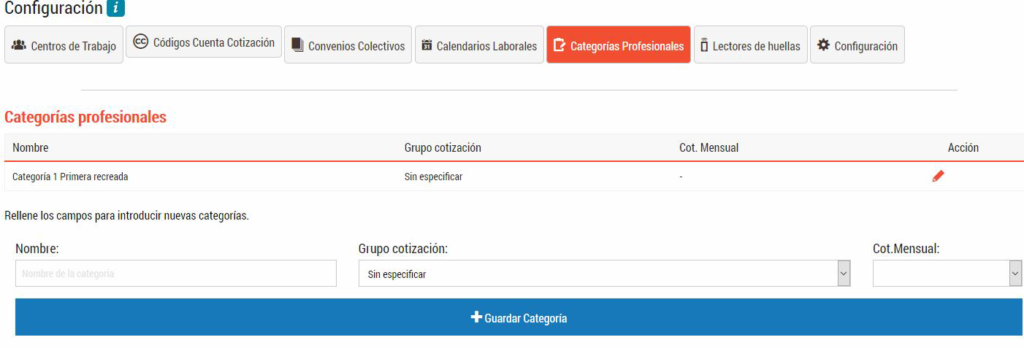
Configuración
Desde este apartado podrá establecer las diferentes opciones de configuración que verá en la imagen siguiente y guardar la nueva configuración.