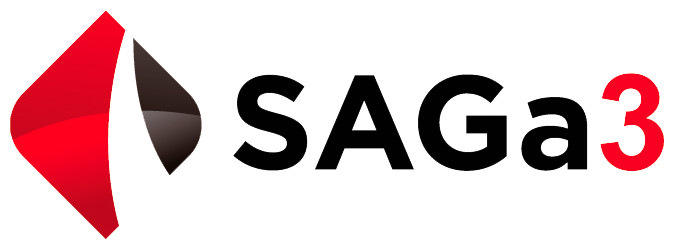Lector de huellas
En esta sección detallaremos como instalar en la empresa el lector de huellas Time Laboris F492FBS y como asociarlo correctamente con la aplicación aplicación.
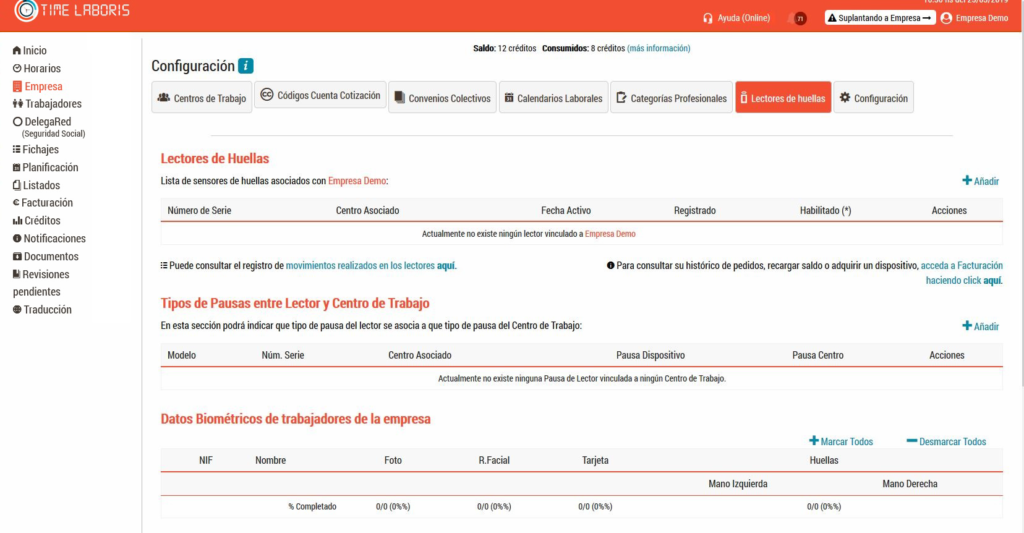
El lector TimeLaboris F492FBS, viene configurado para trabajar con la plataforma Time Laboris. Es necesario configurar la conexión a internet para que el lector de huellas pueda comunicarse con la plataforma Time Laboris.
Para ello:
- Conecte el lector a la red eléctrica, usando el transformador suministrado.
- Luego pulse del botón de encendido
Para acceder al menú del dispositivo, pulsaremos la tecla MENU, y para movernos por los menús, usaremos las siguientes 4 teclas:






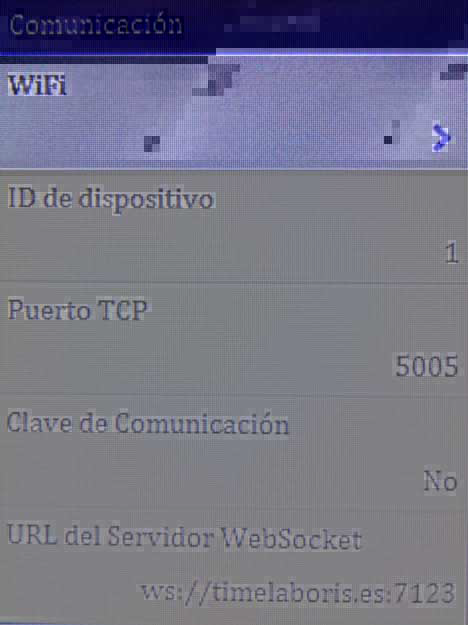

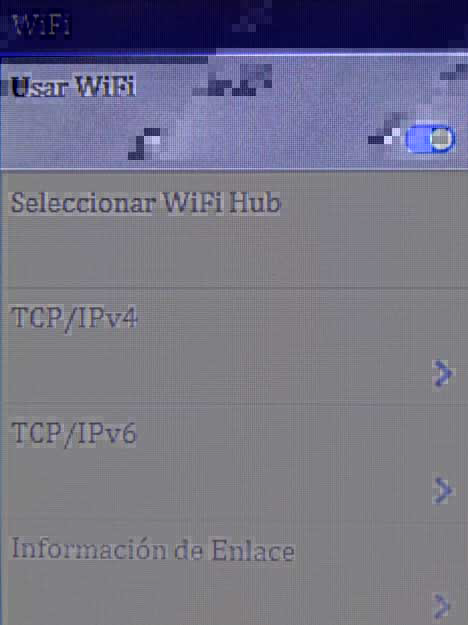
Una vez en esta pantalla nos moveremos a la sección Ajustes > Comunicación > WIFI, las imágenes siguientes detallan el proceso:
- Nos aseguraremos de que se encuentra activada la opción de UsarWifi.
- Ahora elegiremos a que red nos vamos a conectar, para ello, usaremos la opción SeleccionarWifi Hub.
- Nos aparecerán las redes Wifi que detecta la antena del lector.
- Una vez veamos nuestra red, la elegiremos, pulsando OK sobre ella y acto seguido nos aparecerá la siguiente pantalla:
- Podremos cambiar el método de entrada de caracteres entre los siguientes pulsando la tecla de encendido,
A continuación detallaremos los métodos de entrada:
- [abc]: Entrada de letras (y números dándole varias veces a la tecla).
- Para introducir letras en mayúscula, pulsaremos la tecla 0, donde aparecerá el símbolo ^ en la pantalla, ahora si pulsamos cualquier tecla aparecerá la letra correspondiente en mayúscula.
- Para introducir un espacio, pulsamos la tecla 0, hasta que aparezca el símbolo _ , que desaparecerá justo un par de segundos después dejando un espacio en blanco.
- Para introducir el 0, simplemente pulsamos la tecla 0 hasta que veamos dicho símbolo.
- [123]: Entrada directa de números
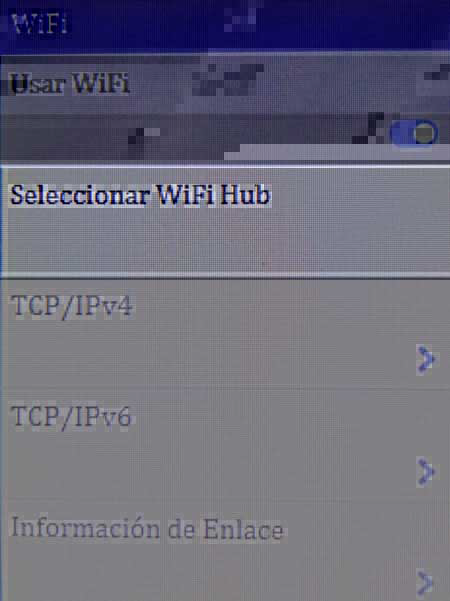
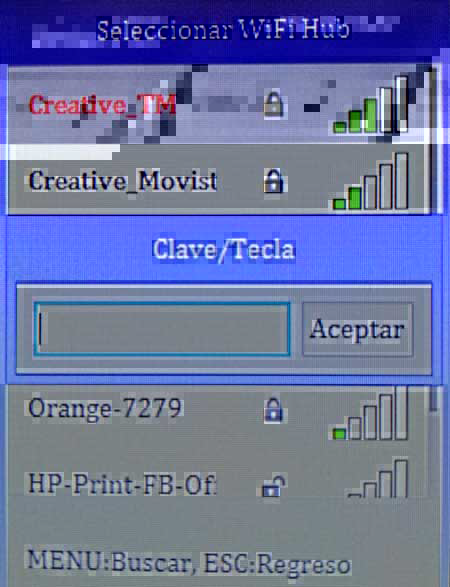
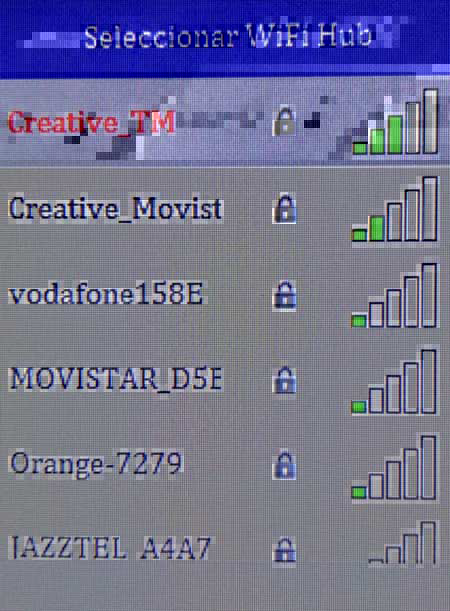

En cualquier momento podemos borrar el último carácter introducido pulsando la tecla MENU , y volver atrás pulsando la tecla ESC. Una vez terminemos de poner la clave, pulsamos OK
Volverá a aparecer la siguiente pantalla, pero con la clave introducida. Usaremos las flechas para seleccionar el botón de Aceptar y pulsaremos OK
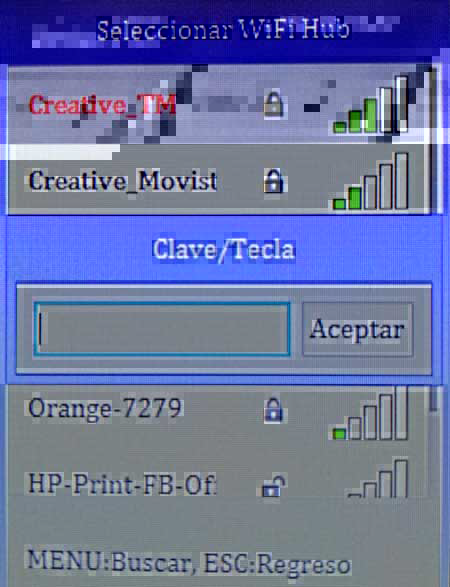
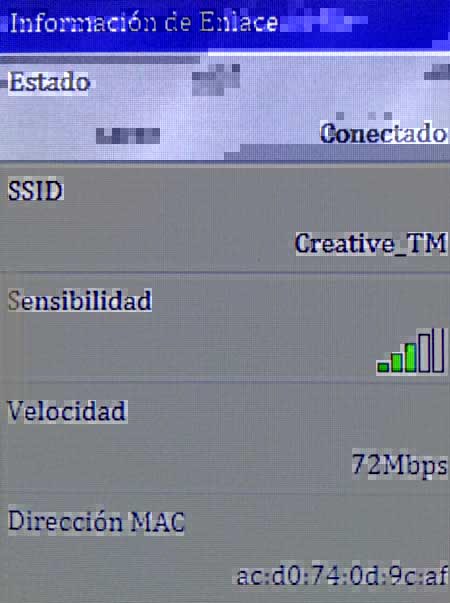
Podemos comprobar que nos hemos conectado, seleccionando la opción Información del Enlace. Deberíamos de ver CONECTADO
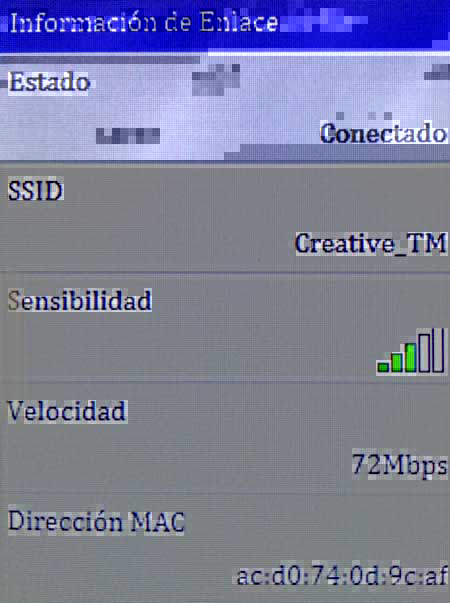
Terminada esta fase de la configuración del dispositivo, ya podrá registrar su lector de huellas en Time Laboris, los pasos necesarios para hacerlo los tiene en el siguiente apartado.
Vincular el lector a Time Laboris
Para vincular un lector de huellas a nuestra aplicación, accederemos a Configuración > Lectores de huellas. Y pulsaremos Añadir, podemos verlo en la siguiente imagen.

En la siguiente pantalla indicaremos:

- Nº de serie: Tiene que añadir el número de serie del lector de huellas, este vendrá adjunto al lector, pegado detrás, o también puede consultarse dentro del propio lector en Menú > Información del Sistema > Información del Dispositivo.
- Centro: Elegiremos en que Centro de Trabajo se va a encontrar el lector.
- Modo de fichajes:
Aquí podremos elegir qué modo de fichajes usará el lector:
Como podremos observar, hay múltiples modos. El más común es Cualquier dispositivo + Lector Fisico (Cara|Huella|Tarjeta|Contraseña). Permitirá fichar usando móvil, página web o el dispositivo lector de huellas.
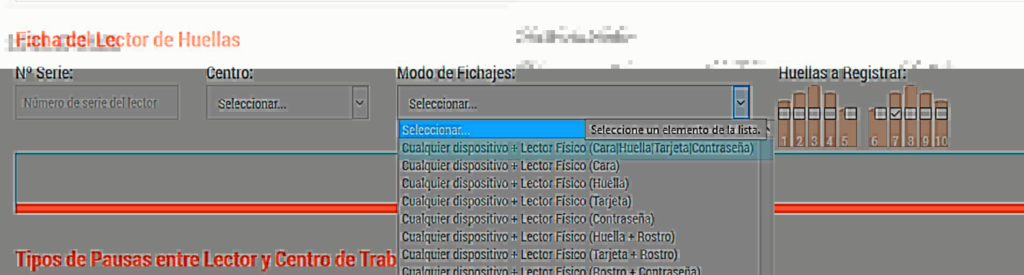
Si quisiéramos que los trabajadores sólo usen el lector de huellas y no otra forma de registrar los movimientos, elegiremos Sólo Lector Físico para|Huella|Tarjeta|Contraseña), de esta forma, no les dejará fichar usando la App de móvil o el navegador.
- Huellas a registrar: Aquí indicaremos los dedos que se van a poder usar para registrar la huella. Por defecto viene marcado el dedo 7 que corresponde al dedo índice de la mano derecha. Es posible pedir a los trabajadores más de un dedo a la hora de registrar la huella y que use cualquiera de ellos.
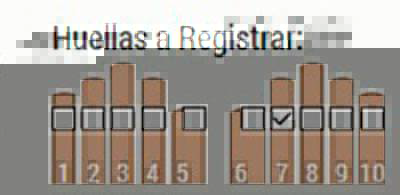
Las manos están representadas desde una vista superior. Siendo los dedos de 1 a 5 la mano izquierda (siendo el dedo número 5 el dedo pulgar izquierdo).
Análogamente, los dedos 6 a 10 indican los de la mano derecha (siendo el dedo 6 el pulgar derecho).
Una vez elegidas las opciones pulsaremos sobre Guardar Lector para añadirlo a nuestro Centro de Trabajo.

NOTA IMPORTANTE:
Nota: Importante: Si surgiera cualquier error al pulsar en Guardar Lector, les aconsejamos tomar nota del error, y ponerse en contacto con nuestro Servicio de Soporte en el teléfono 958 53 60 56. Le ayudaremos a solventar el problema.
Si todo fuera correctamente, aparecerá nuestro lector vinculado como se muestra en la siguiente imagen.

Personalización de pausas
En el lector de huellas, podremos usar hasta 3 tipos de pausas distintas creadas en el centro de trabajo.
El lector viene preparado con el siguiente comportamiento:


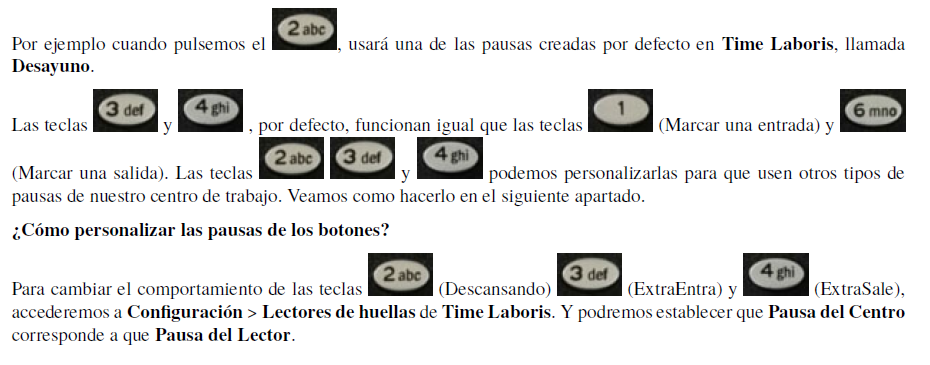

Para añadir una relación nueva, haremos click en + Añadir , y seleccionaremos los siguientes apartados:

También es posible editar las relaciones ya creadas haciendo click sobre Editar. (Las pausas en las que el tiempo de pausa cuenta como tiempo de trabajo nos aparecerán marcadas con un (*), para recordárnoslo).
Eligiendo, el lector, la pausa del lector, y la pausa del centro. Tras esto pulsaremos Guardar pausa. También es posible editar las relaciones ya creadas haciendo click sobre Editar.

Es decir, los cambios que hagamos tendrán efecto a partir de este momento, y no para fichajes anteriores.
Nota: Información adicional para empresas:
Si cambia el lector de la empresa y pone otro modelo similar, ya sea por avería, o por mejora, no es necesario que los trabajadores vuelvan a registrar sus datos, ya que se transferirán automáticamente desde la plataforma Time Laboris al nuevo dispositivo
Nota: Información adicional para empresas/trabajadores:
Si el trabajador marca un movimiento repetido el segundo no se tendrá en cuenta (por ejemplo, si hiciese 2 entradas seguidas, o marcase dos veces seguidas la misma pausa).
Por lo que aconsejamos, que si hay duda de haberlo realizado o no, que se intente registrar de nuevo el fichaje. Si se marca una entrada tras una pausa, se sobreentenderá que se trata de un Retorno, y se realizara éste.
Cómo fichan los trabajadores
Luego de dar de alta el lector de huellas en nuestra empresa y asignarlo a un centro de trabajo, se transferirán los trabajadores con contrato activo a dicho dispositivo. Ver Vincular el lector a Time Laboris.
La primera vez que acceden los trabajadores necesitaran registrar sus datos biométricos (huellas, cara y tarjeta).
Los trabajadores tienen que seguir los siguientes pasos:
- Para ello, accederán las primeras veces con su NIF/NIE (los primeros 6 números de su NIF/NIE) hasta completar los datos que queramos que usen para fichar.
- Elegirán el movimiento (ENTRADA , PAUSA, RETORNO, SALIDA) que desean realizar pulsando el número correspondiente, y a continuación pulsarán la tecla 0, aparecerá en pantalla Ingresar ID donde ingresarán su usuario, los primeros 6 números de su NIF/NIE, y pulsarán la tecla OK.
- Tras este paso el aparato les pedirá la clave mostrando Ingresar clave, aquí introducirán su clave por defecto (son los primeros 6 números de su NIF/NIE), y pulsarán la tecla OK.
- Tras este paso, el lector comunicará el movimiento que ha querido hacer el trabajador, y comprobará si falta algún dato biométrico (huellas, registro facial , . . . ) y si fuese así aparecerá en breves segundos en pantalla.
Registro de huellas:
El dispositivo le indicará en el dibujo de las manos el dedo que está pidiéndole que ponga en el dispositivo. Le pedirá que lo ponga y lo retire 3 veces.
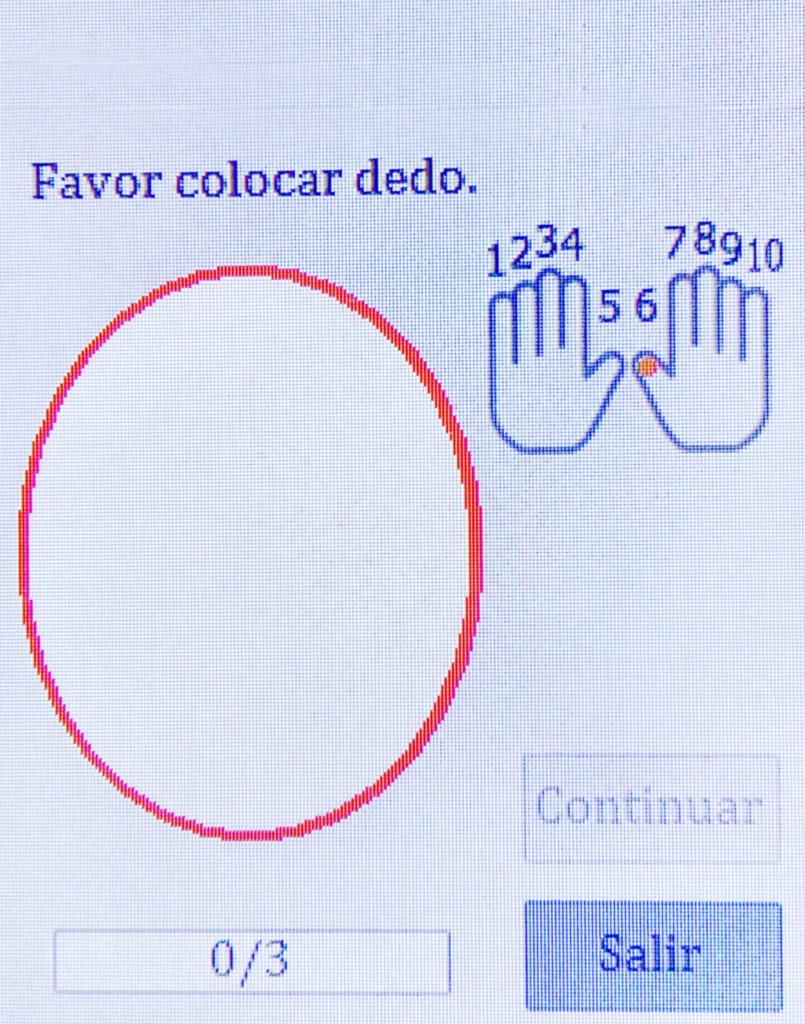
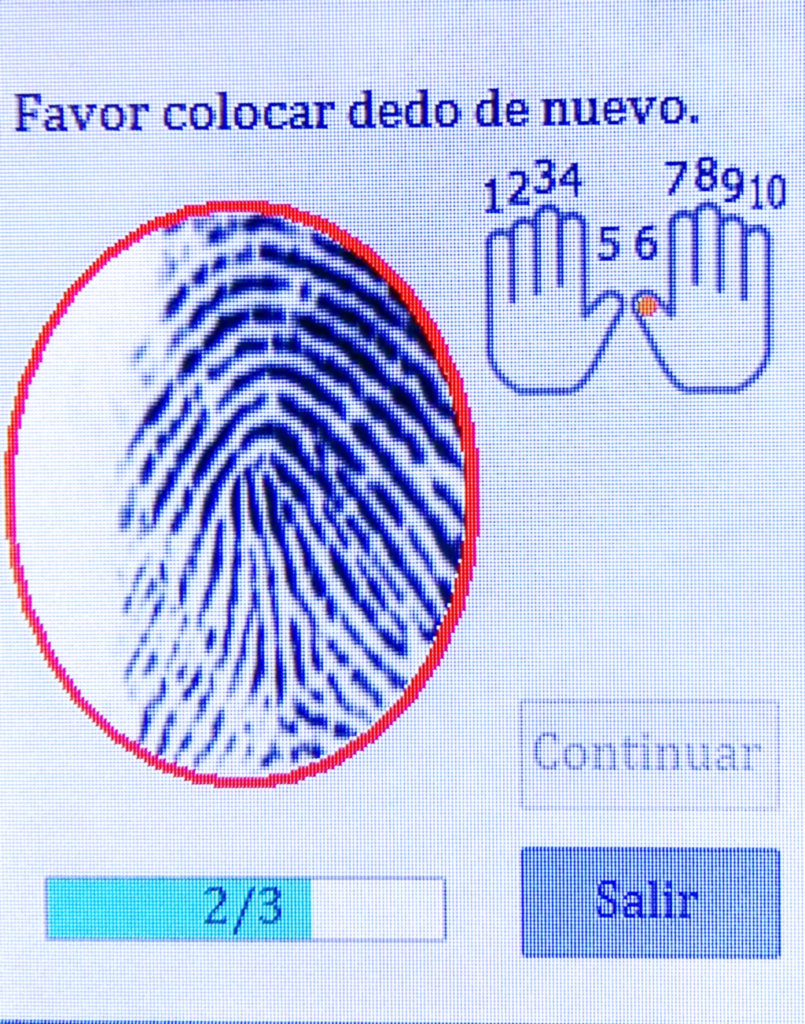


Registro facial:
Para el registro facial se le pedirá que se coloque delante de la cámara y este sin moverse durante unos instantes. Aparecerán unas líneas veces abajo que indican cuando el proceso se ha completado.
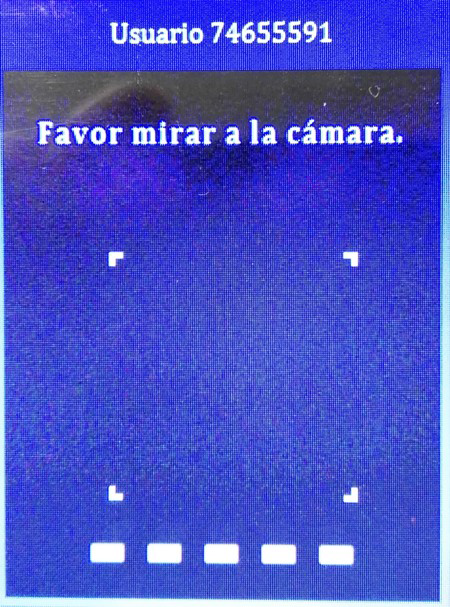
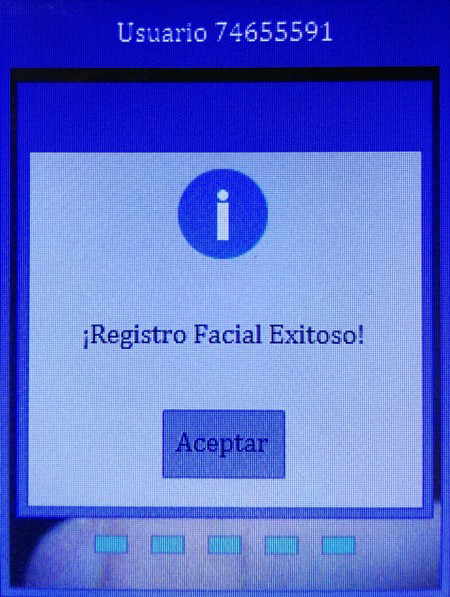
Nota: Importante:
Si cambia el lector de la empresa y pone otro modelo similar Time Laboris, ya sea por avería, o por mejora, no es necesario que los trabajadores vuelvan a registrar sus datos, ya que se transferirán automáticamente desde la plataforma Time Laboris al nuevo dispositivo.